B1. Stata 界面和菜单
对于新手来讲,请务必花点时间全面了解一下 Stata 的用户界面,以便了解 Stata 的主要功能,这对于有效地使用Stata进行数据分析至关重要。详情参见 Stata user interface。
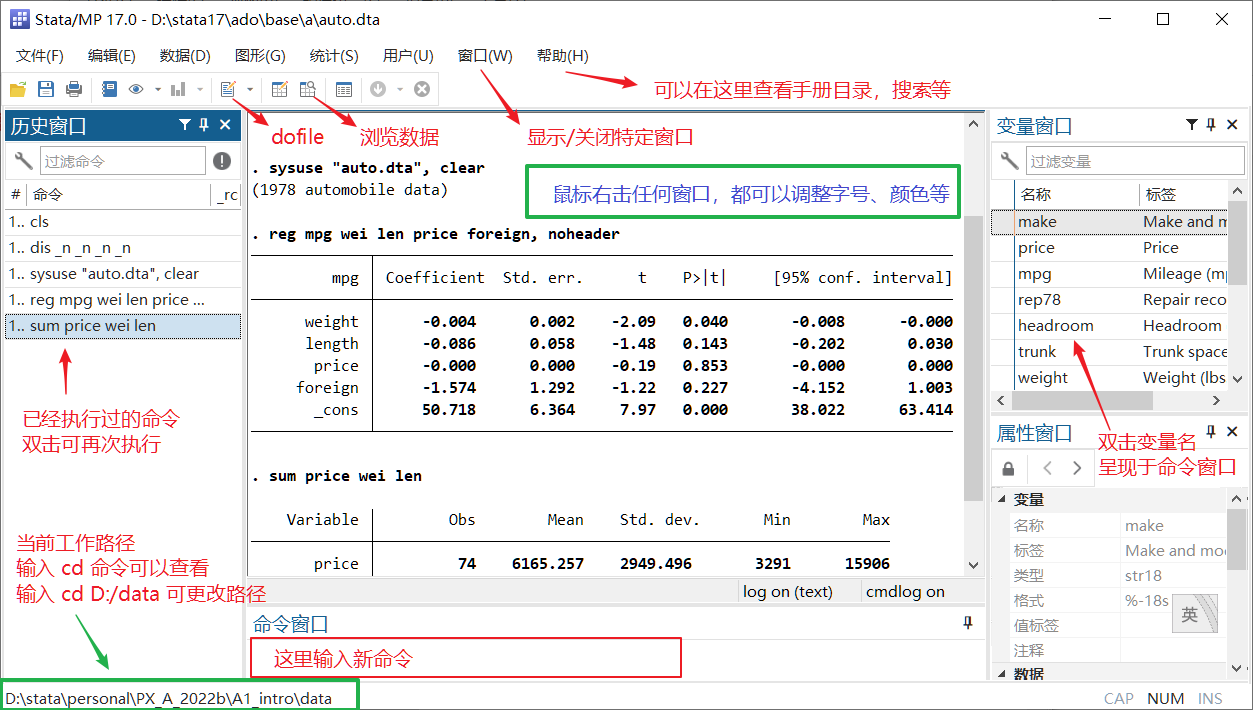
Figure 4.1 展示了 Stata 的主界面,下面我们将对 Stata 的界面和菜单进行详细介绍。
1. 窗口布局及小技巧
默认情况下,Stata 的主界面会显示以下五个窗口:
- 结果窗口:正中间面积最大的窗口,用于展示分析结果。
- 右击后选择「首选项 (P)」,即可设定窗口的配色、字体大小等外观参数。
- 命令窗口:在此可临时输入简短命令,如
help regress、findit winsor、ssc hot、adopath、lianxh DID等。- 按 Esc 键可清空命令窗口中的全部内容。
- 按 PgUp / PgDn 键可翻看此前执行过的命令。
- 输入变量名首字母后按 Tab 键,可自动补全变量名或显示备选变量列表。
- 输入
cls并回车,可一键清空结果窗口。
- 历史窗口 (Review Window):列示此前执行过的所有命令。
- 单击某条命令,则其会显示在命令窗口中,便于修改与检查。
- 双击某条命令,则立即再次执行该指令。
- 变量窗口:列出当前数据集中的所有变量及其标签信息。
- 双击某个变量名,即可将该变量名直接插入至命令窗口中,减少手动输入量。
- 属性窗口:显示所选变量或数据集的详细信息,包括数据类型、格式、值标签、注释以及存储类型等。这有助于你快速了解并管理变量的属性。
小技巧 (Tips):
- 窗口布局(适合有一定使用经验的用户):
- 如果你偏好「一边执行命令,一边查看结果」的简洁工作环境,可只保留 结果窗口 和 命令窗口,同时将 dofile 编辑器 调整至屏幕半侧大小,方便同时查看代码和结果。
- 如需恢复先前关闭的窗口,只需从主菜单中选择「窗口」进行还原。
- 窗口属性设置(适用于大多数窗口):
- 在窗口空白处右击,可设定字体、字号、配色等界面参数。
- 按 PgUp / PgDn 键可以翻页浏览内容。
极简版窗口布局
我平时关闭主界面中的多余窗口,仅保留 命令窗口 和 结果窗口;同时,我会把 dofile 编辑器设定为屏幕宽度的一半,如 Figure 4.2 所示。这样,我就可以在右侧的 dofile 中执行命令,在左侧的结果窗口中查看结果。需要切换窗口时,可以使用快捷键 Alt + Tab。当然,如果你是两个显示器双屏显示,那就更方便了。
若需恢复已经关闭的窗口,可以点击 窗口 (W) 菜单进行设置。

2. 主菜单

- 顶部和底部
- 顶部:显示了 Stata 版本和当前内存中已经读入的数据集
- 底部:左下角显示了当前的工作路径。若执行
dir,use等命令,默认是浏览或调用该文件夹下的文件。
- 主菜单:
- 文件 (F):打开/保存文件、导入/导出数据、打开示例数据集、管理项目文件
- 编辑 (E):复制、粘贴、查找/替换文本、清除结果窗口、用户偏好设定
- 数据 (D):浏览/编辑数据、创建或修改变量、对数据进行排序、合并拆分数据集、设定变量标签和数值标签
- 统计 (S):运行回归、检验、面板数据分析、时间序列分析、计量经济学模型估计、非参数统计等各种统计分析方法
- 图形 (G):绘制散点图、柱状图、线形图、箱线图等图形,定制图表外观与格式
- 用户 (U):加载用户编写的程序扩展、插件、脚本文件等 (很少用)
- 窗口 (W):在命令窗口、历史命令窗口、变量窗口等界面元素之间切换与管理
- 可以临时关闭 / 开启特定窗口
- 帮助 (H):访问 Stata 帮助文档、检索命令手册、查看更新日志、联系技术支持
建议新用户依次点击上述菜单,以便快速了解 Stata 的主要功能。
3. 按钮条 (图标)
主菜单下方有一行图标,是一些常用功能的直达通道:

 :日志文件 [GSW] 16 Saving and printing results by using logs files
:日志文件 [GSW] 16 Saving and printing results by using logs files :图形浏览器,点击下拉按钮可以选择需要浏览的图片 [GSW] 14 Graphing data
:图形浏览器,点击下拉按钮可以选择需要浏览的图片 [GSW] 14 Graphing data :dofile 编辑器 [GSW] 13 Using the Do-file Editor。点击打开一个新的 dofile 文档。
:dofile 编辑器 [GSW] 13 Using the Do-file Editor。点击打开一个新的 dofile 文档。 :数据编辑器 [GSW] 6 Using the Data Editor。点击查看内存中的数据表 (可编辑模式)。
:数据编辑器 [GSW] 6 Using the Data Editor。点击查看内存中的数据表 (可编辑模式)。 :数据浏览器。[GSW] 6 Using the Data Editor。点击浏览内存中的数据表 (无法编辑)。
:数据浏览器。[GSW] 6 Using the Data Editor。点击浏览内存中的数据表 (无法编辑)。 :强制中断当前运行的程序 (平时是灰色的
:强制中断当前运行的程序 (平时是灰色的  )。
)。
4. 文件 (F) 菜单
文件 (F) 菜单主要涵盖如下功能:
- 打开数据文件
- 导入/导出数据
- 更改工作路径
- ……
- 全都可以用命令实现 (尽量用命令)
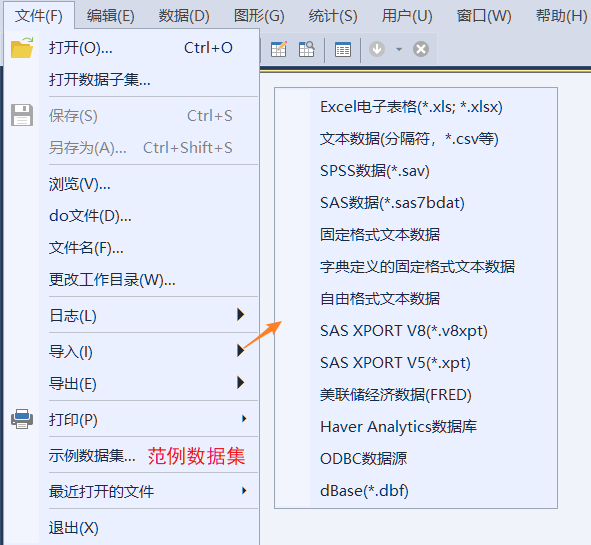
这里重点说明一下 导入 (I) 和 示例数据集 两个菜单:
- 导入 (I):支持多种数据格式的导入,如
.xlsx,.txt - 示例数据集:提供了一些可供演练的数据集,包括:
- Stata 自带的 26 个数据文件,这些文件都可以使用
sysuse命令调用,如sysuse auto.dta, clear; - Stata 手册中使用的各类范例数据文档清单,均可使用
webuse命令调用,如webuse nlswork.dta, clear。除了点击菜单,也可以使用如下命令查看上述数据文件列表:
help dta_examplels sysuse dir // 此处列出的数据文件都可以用 sysuse 命令调用 help dta_manuals - Stata 自带的 26 个数据文件,这些文件都可以使用
5. Edit (E) 菜单:界面风格
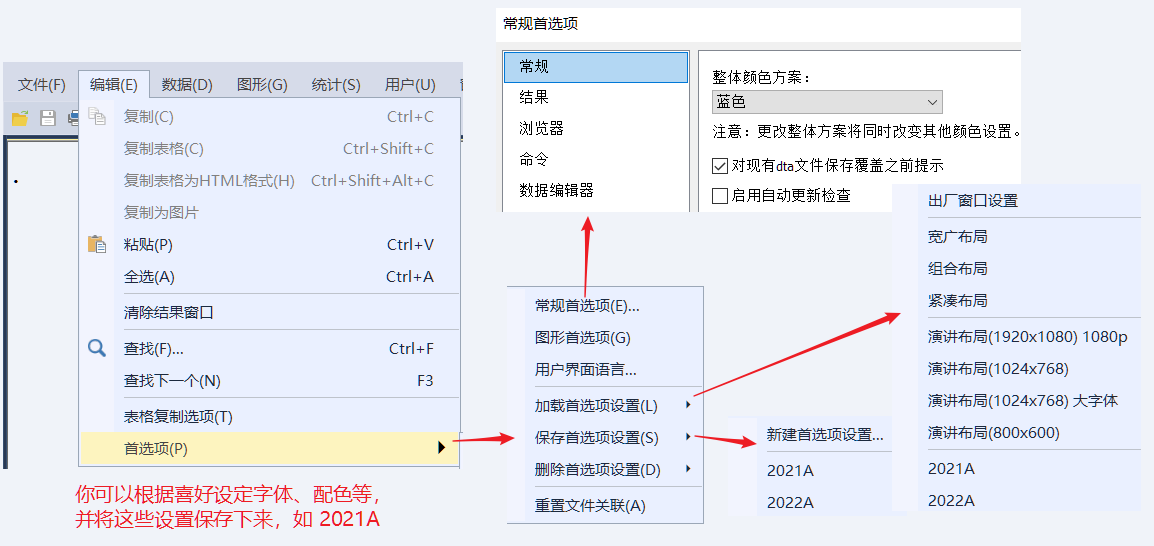
编辑菜单中的多数功能都一目了然,不再赘述。需要特别关注的是「首选项 (Preference)」子菜单。我们可以根据自己的喜好设定多种 Stata 界面的配色、字体等的风格,并将这些设定风格保存为模板,以便随后调用。
个性化设定
- 在 Stata 的任何一个窗口中都可以通过 右击鼠标 来设定
字体属性; - Stata 主界面设定:在 Stata 结果窗口中,右击鼠标 → Preference 可以进一步设定
结果窗口(Results)、文件浏览器(Viewer)、数据编辑器(Data Editor)等窗口的属性,主要涉及字体是否加粗、颜色、窗口背景色等。 - dofile 编辑器设定:打开 dofile 编辑器 (快捷键为:Ctrl+9,或者在命令窗口中输入
doedit),依次点击 Edit → Preferences,会弹出如下Do-file Editor Preferences→通用属性 (General)设定的对话框。详情参阅后文 dofile 编辑器 小节。 - 保存/更换模板:上述设定,都可以保存到一个模板中。Stata 支持多种模板,可以让你在早、中、晚使用不同的模板,既能调节心情,又能保护视力。
模板的使用
你可以根据不同场景的需要,设置不同的风格,并保存为多个模板,随后根据需要调用即可。
- 新建模板:编辑 (Edit) → 首选项 → 保存首选项设置 (S) → 新建首选项设置,自行定义模板名称,然后 确认 即可。
- 更换模板:编辑 (Edit) → 首选项 → 加载首选项设置 (L)
6. 数据/图形/统计菜单
这三组菜单集合了 Stata 最主要的功能。菜单栏包括文件、编辑、数据、图形、统计、用户、窗口和帮助等功能。每个主菜单下都有多个子选项,提供各种数据管理和分析工具。
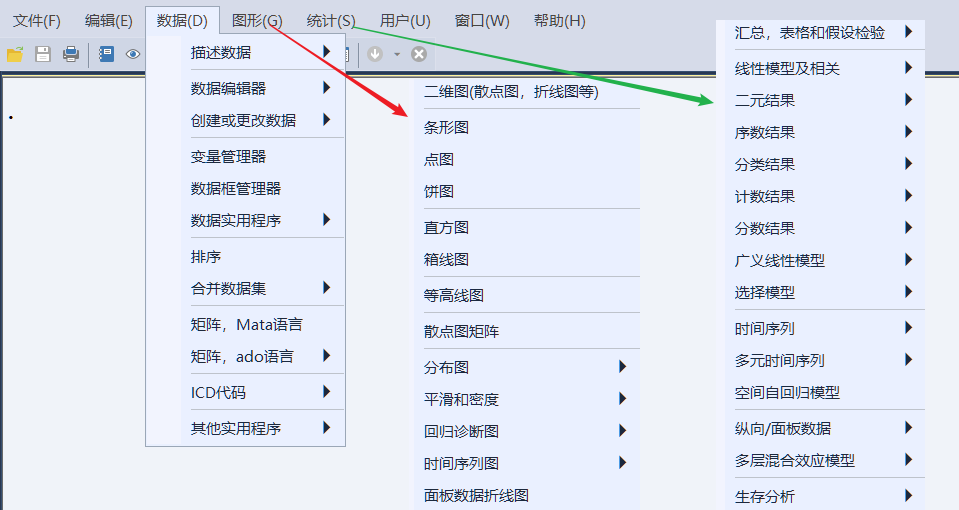
- 数据(D):涉及数据管理与分析,如数据汇总、描述性统计、线性模型、数据编辑器等。常用命令包括:
browse: 浏览数据表edit: 编辑数据表describe: 描述内存中的数据概况
- 图形(G):包含多种图表选项,如散点图、折线图、条形图、饼图、直方图、箱线图等。
- 统计(S):提供高级统计分析功能,如假设检验、广义线性模型、时间序列分析、生存分析等。
- 用户(U):可能包含用户设置或自定义选项,如界面布局的个性化设置。
- 窗口(W):管理打开的窗口,如排列或切换窗口,以便更有效地组织工作空间。
- 帮助(H):提供文档、教程和支持资源的访问,是一个全面的帮助系统。
此外,界面可能还包括工具栏,其中有常用功能的图标,如新建数据、打开文件、保存等。软件可能还具有数据编辑器或数据查看器,位于中心位置,配有输出、图表和脚本的面板或窗口。
7. Stata 的系统路径
Stata 会在不同的路径下分类存储文档。输入 sysdir 命令可以列示这些系统路径 (因人而异):
. sysdir
STATA: D:/stata17 // !! Stata安装根目录
BASE: D:/stata17/ado/base // 官方命令都存放于此
SITE: D:/stata17/ado/site // 可以忽略
PLUS: D:/stata/plus // (可能没有)
PERSONAL: D:/stata/personal // (可能没有)有关这些路径的作用和设定方式,尤其是 PLUS 和 PERSONAL 的路径,参见 profile 文档。
更系统的介绍参见:[P] sysdir,[P] sysdir,以及 [GSM] profile。
8. 相关推文
生成如下推文列表的 Stata 命令为:
. lianxh 界面 15大 规整神器 乱码 中文字符, nocat md2
- 于翔, 连玉君, 2020, Stata中文乱码转码顽疾解决方法-批量转换.
- 杨涵慧, 2024, 妙招:Stata 实用小技巧大全.
- 王美庭, 2020, 赶尽杀绝:Stata中文乱码之转码.
- 连玉君, 2021, Stata安装路径中不要包含中文字符和空格:stacktrace not available错误信息.
- 郭盼亭, 2023, Stata:dofile文件规整神器-lint.
- 陈庭伟, 2025, 2025年学术研究中的15大最佳AI工具.
